The HHS Syndication Storefront offers a free way for you to get public health and research information for your website. Using the Storefront saves time and money because you won’t have to write or update your own digital content. Choose topics and fit them in with existing information on your website. The content will display in the style of your site. Follow the step-by-step instructions below to get started and be sure read the HHS Syndication usage guidelines.
- Go to the Storefront
HHS Syndication Storefront - Create an account
Select REGISTER at the top of the page. Enter your contact information and create a password. Creating an account is free and doesn’t obligate you to do anything.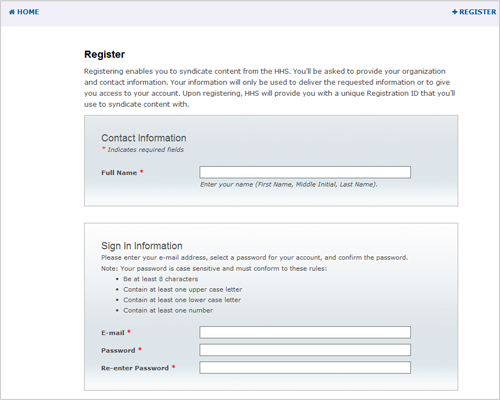
- Sign In
After you have created your account, the storefront will prompt you to SIGN IN with your email and new password.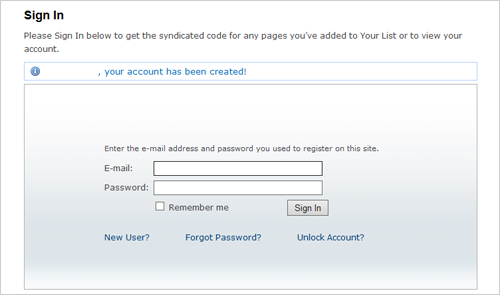
- Create a List(s)
This step is optional but highly recommended to help you stay organized when using the storefront. Select LISTS from the menu at the top right of the page.
Select CREATE LIST then add the Name and Description for your list. You can create as many lists as you need to help you stay organized. You’ll be adding pages to these lists for use now and/or in the future.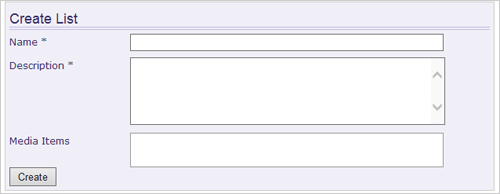
- Search for health and research information
Begin searching for content by topics you are looking for that relate to your website. You have the option to use the Advanced Search to narrow your search results.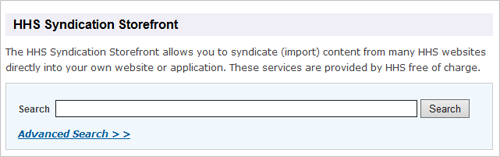
- View information you might want for your website
To review what’s on a particular page, select the title of the page.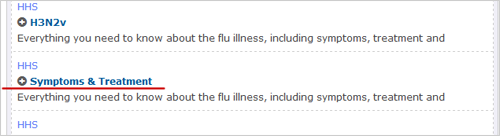
More information about the page is displayed.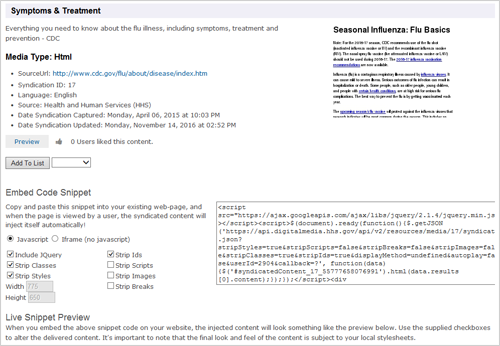
- Select pages
If you want a page for your website, or want to save it for later, select ADD TO LIST.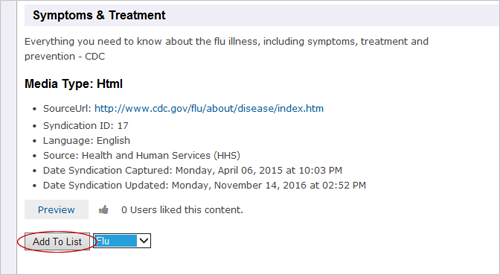
- Copy and paste the code
You will see a page with all the information you need to post material on your website. You (or your website developer) can copy the code with or without jQuery depending on what your website uses. Simply paste the code into the section of your website where you would like the information to appear.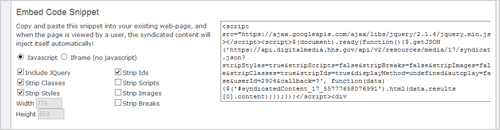
To find pages you saved for later:
If you've selected pages and added them to a list, you can find them by clicking LISTS at the top of the page. Click the name of the list you want. Then you’ll see your pages under the section titled Media Items. Once you see the items you chose you can return to those pages for information or to get the code.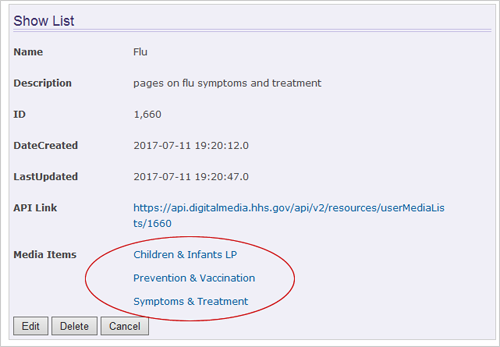
Congratulations, you’ve done it! The information will appear immediately. And, it will be updated automatically when we have new scientific evidence on that topic. You don’t need to do another thing, though we would appreciate your feedback on how it’s working for you.
If you need help or have feedback to share, contact Syndication@hhs.gov.

